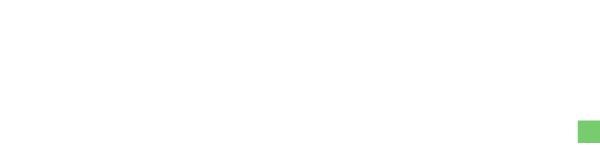
We change everything WordPress.
One WP theme at a time.
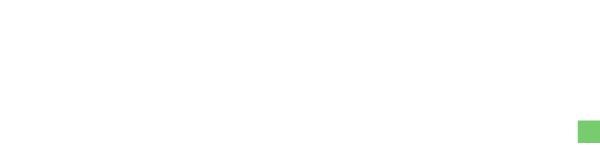
We change everything WordPress.
One WP theme at a time.
We are excited to be part of the WordPress community and looking to make contribution by releasing
free WordPress themes for everyone to use. Other themes can be found here.
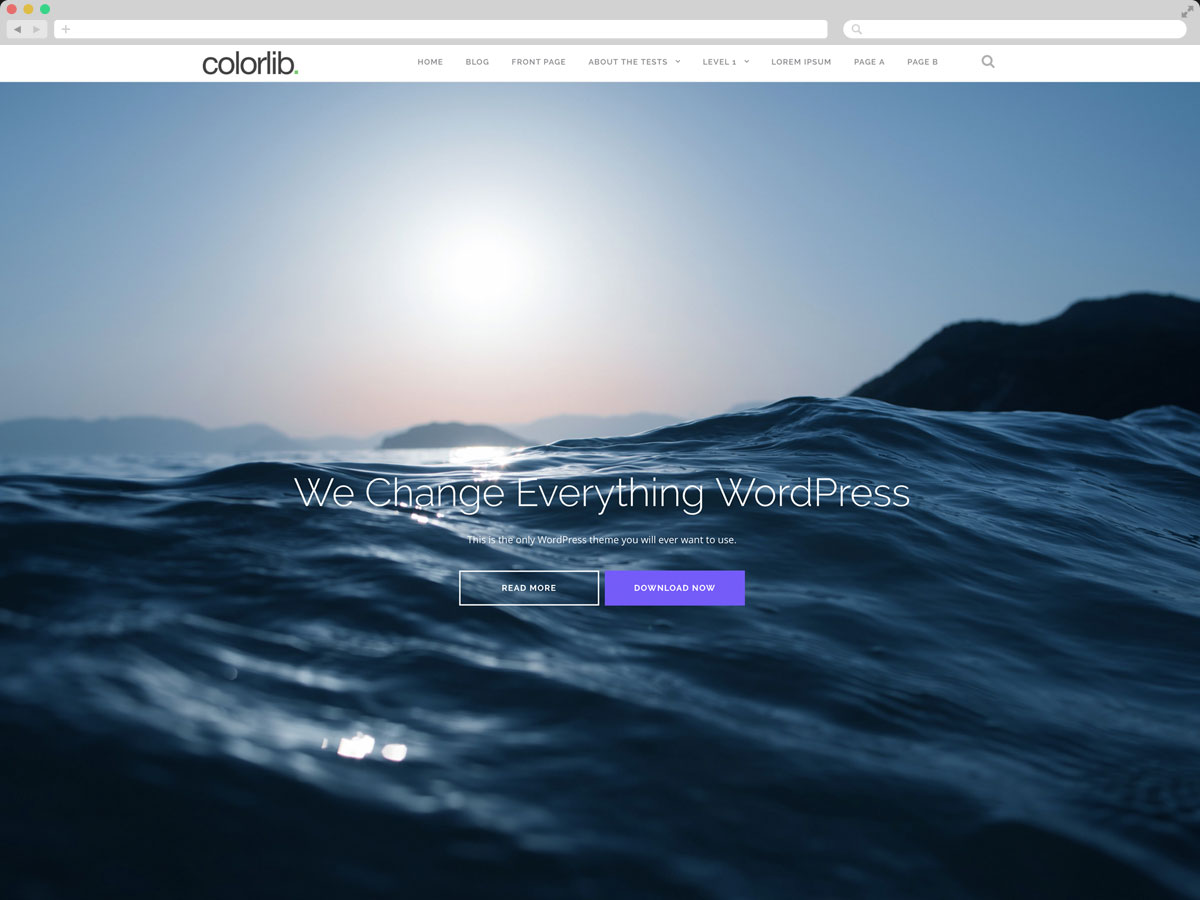
Shapely is a nature inspired One Page WordPress theme ready to take any website to the next level.
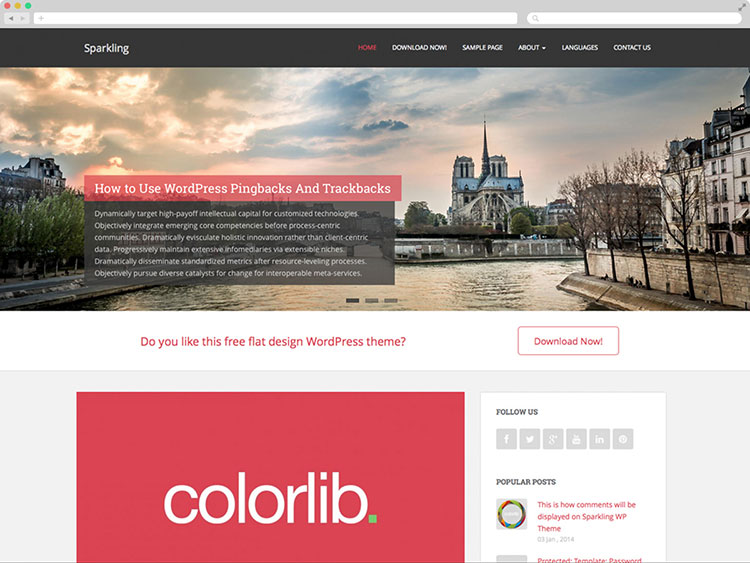
Highly customizable Bootstrap powered WordPress theme well suited for blogs, business, portfolio and travel websites
Looking for more customizable WordPress Themes?
you might want to have a look at these
Simple, responsive, clean and fast loading WordPress themes for everyone.
Highly customizable functionality and design to create website you have always wanted.
All our themes have dozens of Theme Options to get the most out of them. You won't need to touch a code to create a website you have always wanted.
Our themes have the best coding standards in place and they are reviewed by WordPress experts. We promise performance, simplicity and error free experience.
All our themes come with detailed documentation that will get you started in no time. If you happen to get stuck, we have support forum to get additional help with theme setup.
Here are the latest posts on web design, graphic design, development and WordPress
Organic Food is Modern Society’s Obsession; Organic WordPress Themes are Yours
Posted on Friday November 27, 2020
Can you imagine eating greasy hamburgers made of beef and filled with antibiotics and hormones...
Inspiring List of Top 20 Drupal Business Website Templates
Posted on Friday November 27, 2020
Here are the most modern, colorful and perspective ready-made Drupal business website templates...
18 Best Mobile-Ready Cheap Website Templates 2020
Posted on Friday November 27, 2020
When and if you would like to step things up, you better do things the right way with our best...
Unless you’ve been hiding under a rock for the past decade or so, you’ve probably noticed the sudden increase in blogging websites.
Regardless of the nature of your business, setting up a web presence is more important than ever before. And once you’ve got your website in place, you’ll need a blog to go with it – after all, blogging is perhaps one of the most powerful tools you can leverage to boost sales, attract new customers and build brand credibility with existing clients.
With all of this in mind, we’ve decided to put together a comprehensive yet simple-to-follow step by step guide to help you create your very own blog from scratch. In this article, you’ll find everything you need from purchasing a domain name to selecting a hosting provider and installing software to publishing your first blog post.
Let’s get started building your first blog!
Let me start off by saying that you don’t need to be programming literate to follow this practical guide – in fact, you won’t have to write a single line of code. To those of you who shy away from the mere thought of coding (don’t worry; I’m no stranger in that community!) I say “Fear not, for this guide is with you.”
I’ll walk you through five simple steps to help you launch your blog:
Now that we’ve gotten all of the preliminary details out of the ways, let’s jump right into the tutorial. You’ll have it up and running in the next 15 minutes – I kid you not!
The first thing you’ll have to do is select a content management system (CMS) that will serve as the underlying platform for your blog. Now you’ve probably heard of a few of the major blogging platforms out there – WordPress, Blogger, Joomla, Drupal, etc.
I’m a huge advocate of WordPress and I wholeheartedly recommend it to anyone who wants to start their own blog. Here are a few simple reasons why:
Those of you who are launching their first blog and probably don’t have a ton of potential traffic lined up are far better off opting for WordPress. Aside from the platform-specific benefits the CMS offers, it’ll save you a ton of time, effort, and money.
Hosting with WordPress is low-cost and installation takes 5 minutes. The best part, however, is and will always be that you don’t need to be exceptionally skilled in a web programming language (or even know the ABC’s of it) to launch and operate a successful WordPress-based blog.
If you’re convinced that WordPress really is the best CMS out there, let’s move on to the next section.
Now that you’ve made the right decision in choosing WordPress as your CMS, there’s just one more choice to make – choosing a type of hosting provider.
The decision you make at this stage will have a colossal effect on the outcome of your blog. You can choose to fork out a couple of dollars every month for self-hosting or go for a free alternative instead. And although the latter sounds absolutely incredible, that’s not the direction you’ll want to head in.
With free blogging platforms (non-hosted platforms) the disadvantages always outnumber the advantages. Always. For starters, you get a terrible domain name – something like ‘myblog.freebloggingplatform.com’. Your blog’s domain name has a significant impact on SEO and social media marketing so if you want your blog to really take off and be discoverable then you’ll want to go with a self-hosting.
A .com extension is the standard norm and nearly 75% of all websites have it. I’m not saying it’s impossible to attract millions of unique monthly page views with a .freebloggingplatform.com extension but how many successful bloggers (or any successful site for that matter) do you know by that domain name extension?
“Brand is the sum total of how someone perceives a particular organization.”
You want a web address that rolls off the tongue easily. One that people will remember. One that tactfully illustrates your brand and communicates what your blog is all about in a concise yet relevant set of characters.
These are factors that most of us simply can’t afford to compromise on. They are essential to the timely success of our blog and we’re willing to spend a few bucks for it.
Luckily enough for you, I’ve worked out the most optimal and cost-efficient solution after carefully analyzing the hosting industry. (It’s a difficult and confusing world to navigate through.) Long story short: Bluehost is the winner.
Bluehost offers everything from shared hosting to optimized hosting for WordPress at a reasonable price. Being a first-time webmaster, it’s best to go for shared hosting. The rest of them are advanced hosting services and more suitable for bigger blogs. You won’t need the kind of functionality they offer right away and when you feel like you do, you can always upgrade to another hosting plan.
Bluehost’s Shared Hosting plan is an ideal candidate for several reasons:
It stands to reason that WordPress and Bluehost go hand in hand — the best CMS paired with an affordable and reliable hosting provider. In the next section, we’ll walk you through a simple procedure to set up your domain name and hosting service with Bluehost.
Click here to visit the Bluehost homepage to begin setting up your first blog. We'll receive a commission if you decided to purchase through these links.
1. On the Bluehost homepage, you’ll find products in the menu bar. Hover over it and click on shared hosting.
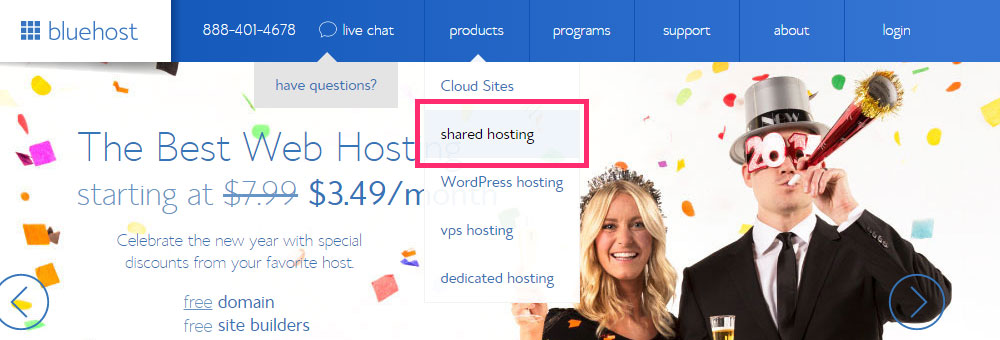
Select shared hosting from the products menu.
2. You will be redirected to a page that gives you a brief overview of Bluehost’s shared hosting plan. Click on the green get started now button to proceed with the setup.

Get started with shared hosting.
3. Select your preferred shared hosting plan. We recommend you go with the basic plan for now.
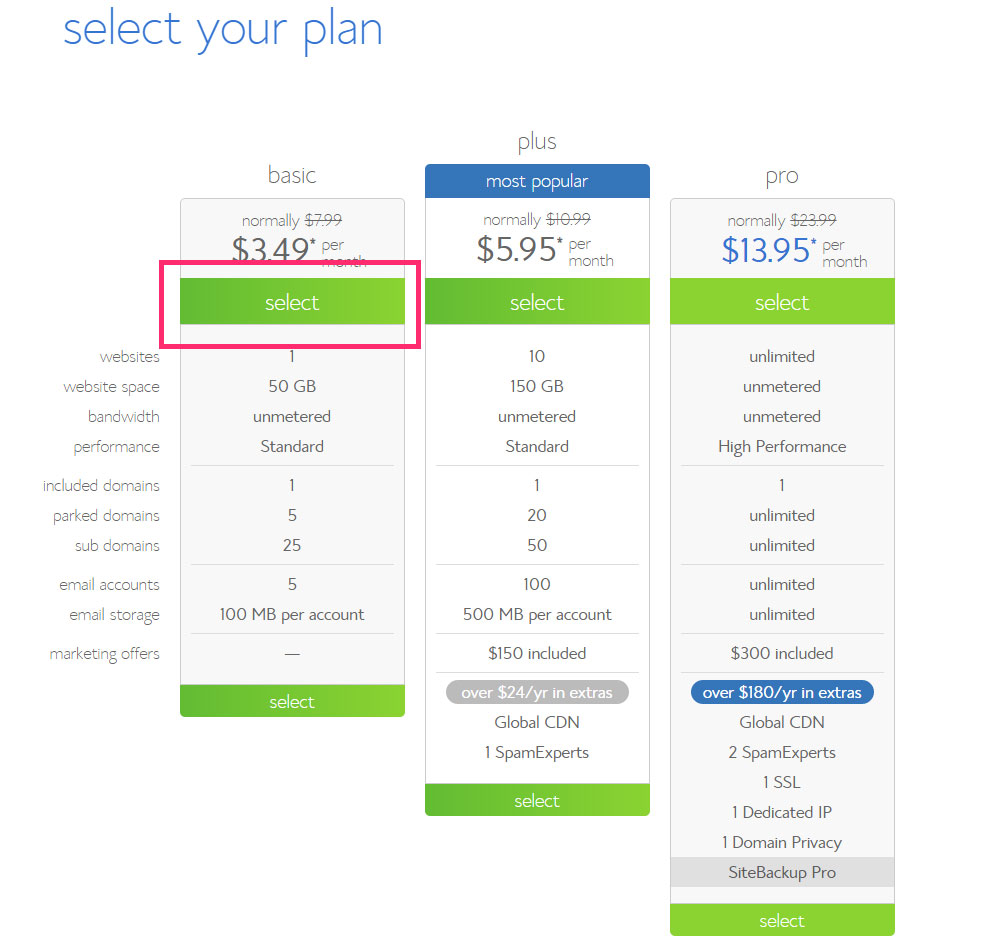
Select the basic shared hosting plan.
4. The next page prompts you to select a domain name and domain name extension for your blog — the fun (sometimes frustrating) part of the whole experience. Click next once you’re done.
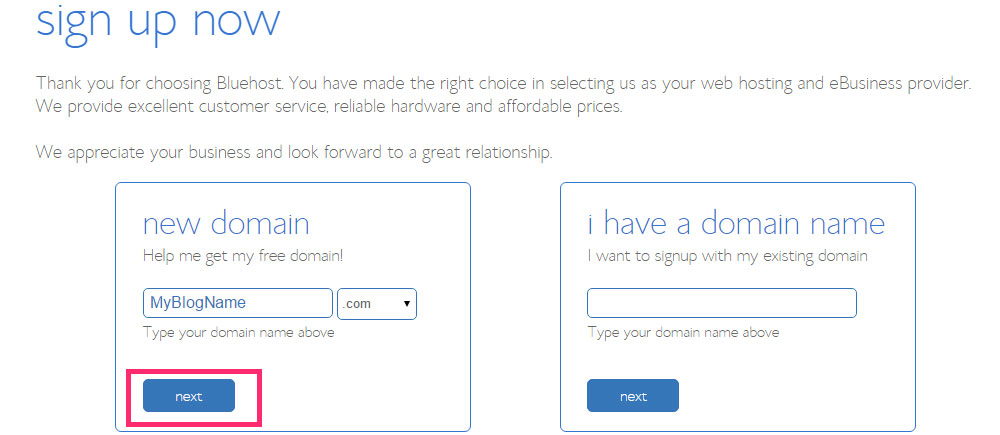
Enter a domain name.
5. Once you select a domain name that you like and is available, you’ll see a verification message on the next page notifying you that the domain is available and you can advance to the next step.
6. On the same page, you’ll see an account information form that requires you to fill out your personal details.
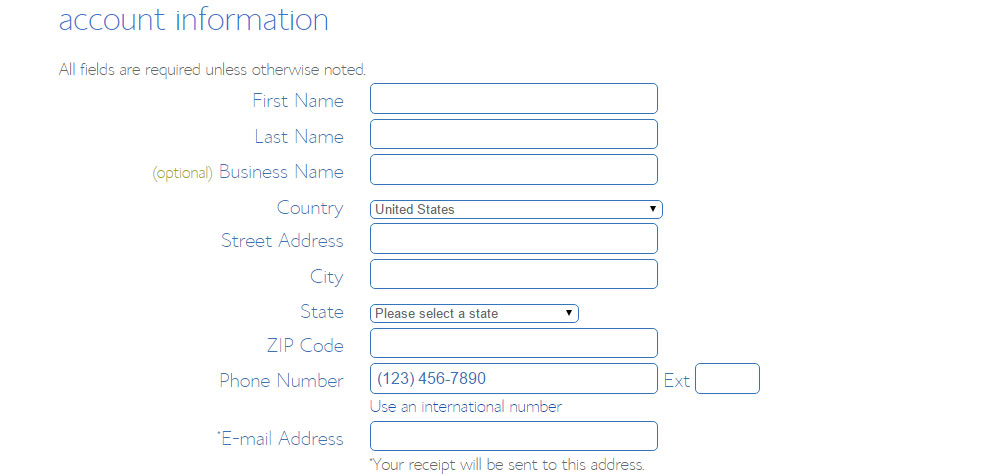
Fill in your account information.
7. Once you’ve filled out your account information details, you’ll be prompted to select/deselect options for your package in the package information form.

Tick all the features you’d like to opt for.
Let’s quickly review the options you can select to enhance the functionality and security of your brand new blogging site:
Leaving the default options as they are is perfectly fine, too.
8. The billing information form requires you to fill in your credit card number to complete the transaction.
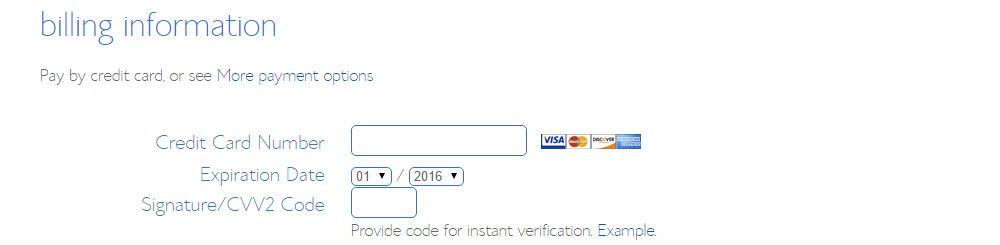
Enter your credit card information to complete the transaction.
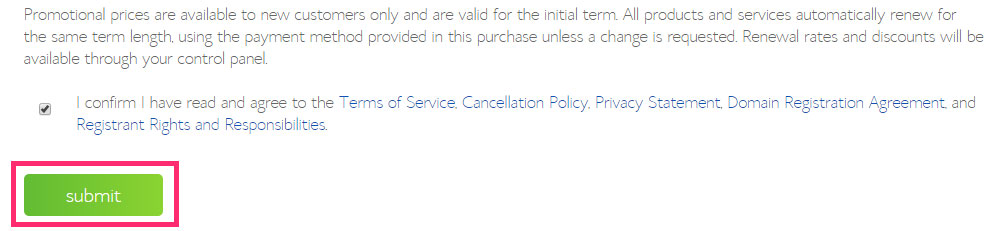
Click the submit button once you’ve filled out the forms.
By now your hosting service and domain name are paid for. In the following steps, we’ll login to the Bluehost cPanel and use its 1-click WordPress install feature to install the CMS to our blog site.
9. Using the login details emailed to you by Bluehost, sign in to the Bluehost cPanel.
10. Under the website section on the homepage, click the Install WordPress button.
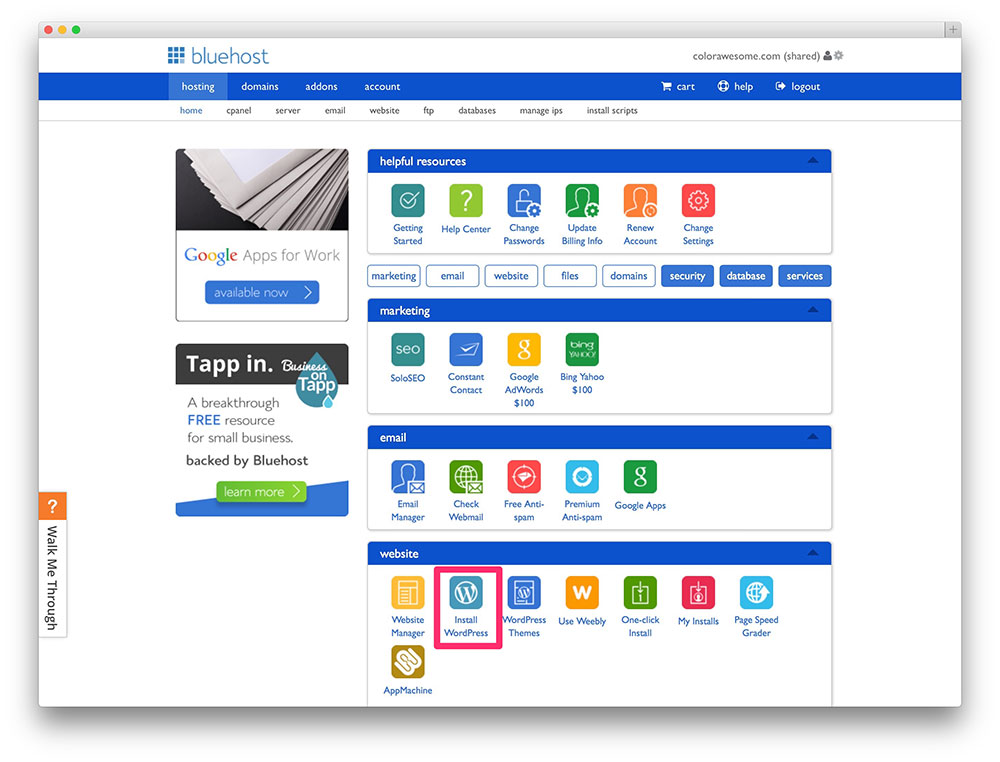
1-click WordPress install in Bluehost’s cPanel.
11. You will be redirected to a new page with information about WordPress. Click the green Install button to continue with the installation.
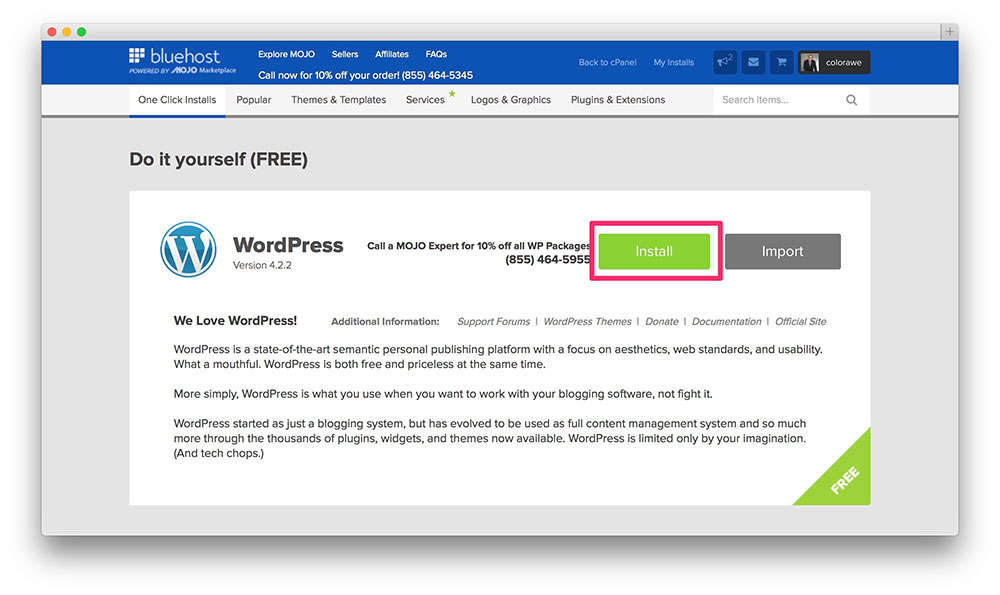
Click Install to proceed.
12. On the next screen, select your newly registered domain name (it should be selected by default) to let the system know which directory you’d like to install WordPress to. Click Check Domain once you’re done.
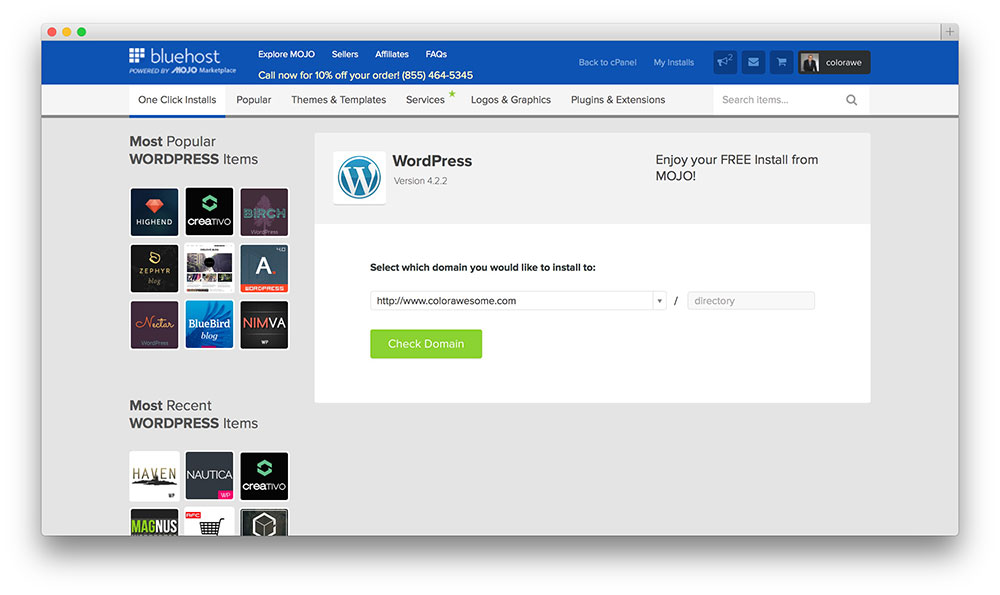
Select your blog’s domain name from the drop-down menu.
13. All that’s left is to enter your site’s name, your admin username, and a password in the next screen and you’re good to go! Click Install Now after filling out the form.
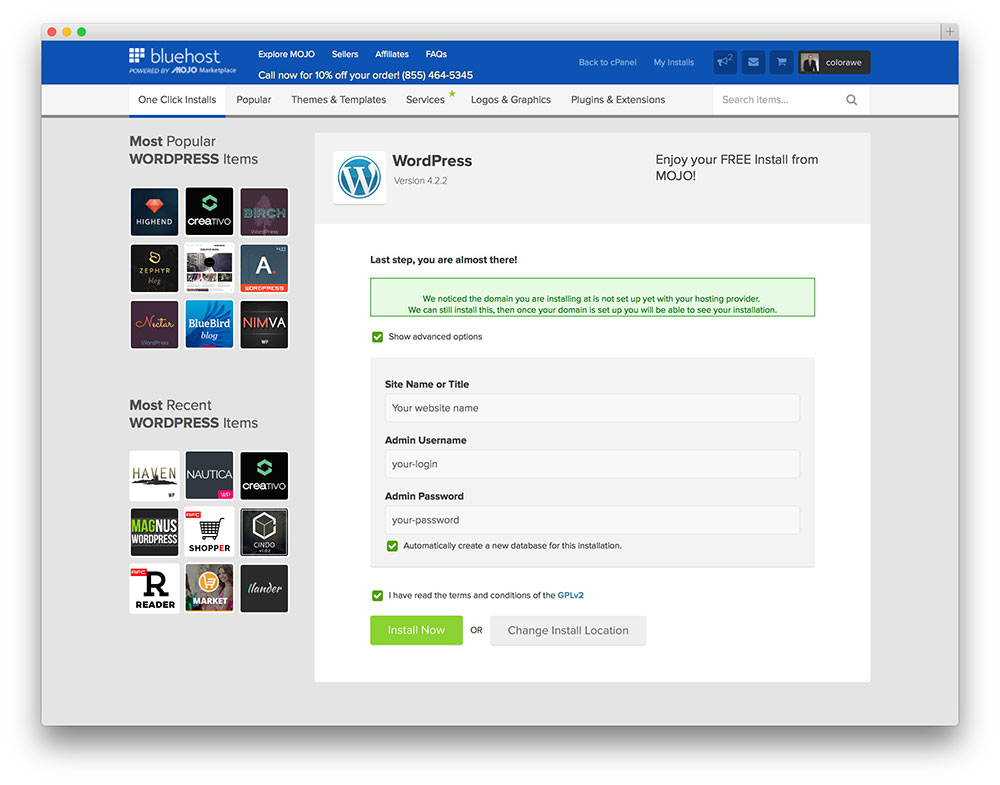
Click Install!
Note: Be sure to save your admin username and password in a text file. You’ll login to your blog using these credentials.
Congratulations! By now you’ve successfully:
14. Login to your blog site by clicking on the Admin URL that looks something like http://myblogname.com/wp-admin.
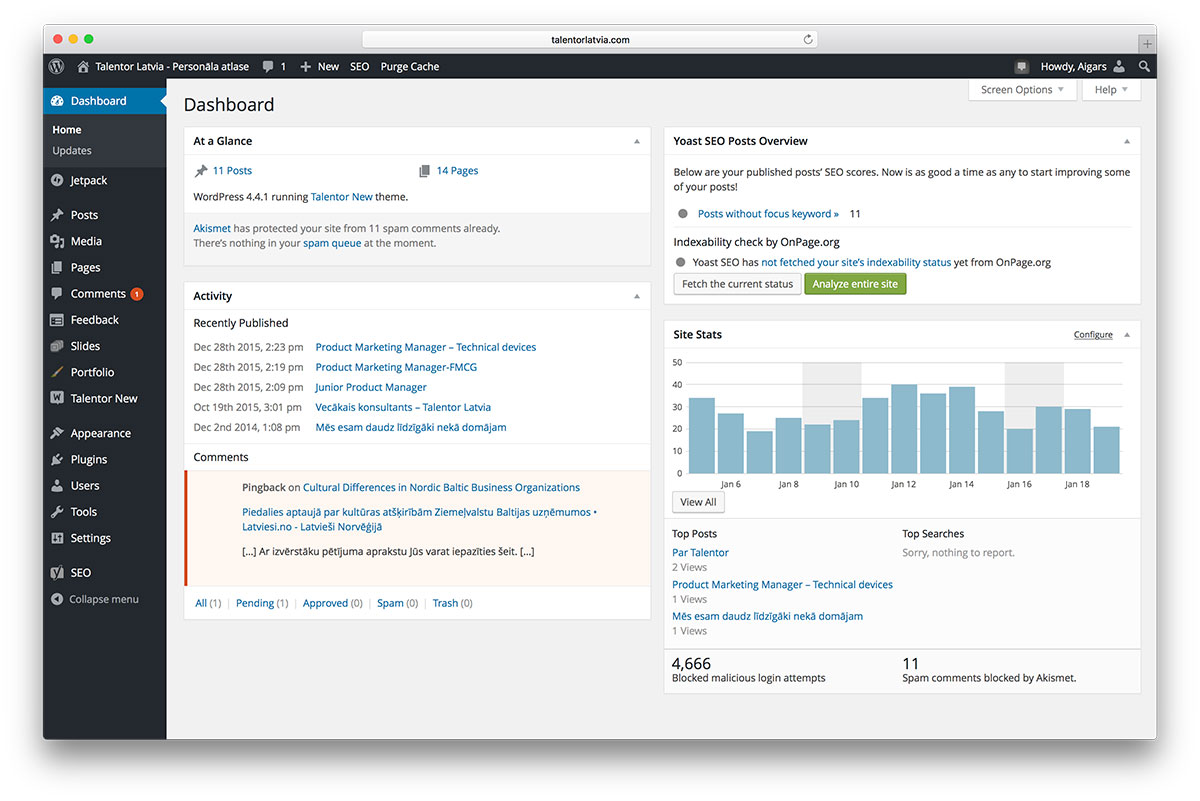
Your WordPress Dashboard should look something like this.
In this section, I’ll introduce you to the WordPress Dashboard and help you install a theme to increase your blog’s visual appeal.
The WordPress Dashboard can be quite overwhelming for first-time users but I promise you’ll get used to it sooner than you think. For the purpose of this post, I’ll cover the following items:
Sounds good? Let’s get started.
We’ll start out by installing and activating a WordPress theme to our blog. By default, WordPress has its default theme activated (Twenty Sixteen as of this writing). We’re going to change the default theme to a more sophisticated and contemporary theme designed specifically for blogging sites. Enter Activello.
Activello is a simple, multipurpose blog theme for WordPress designed by our exceptionally talented team. It’s got all the right features to get you started with a professional and modern-looking blog. Best of all it’s free! You can download it from here.
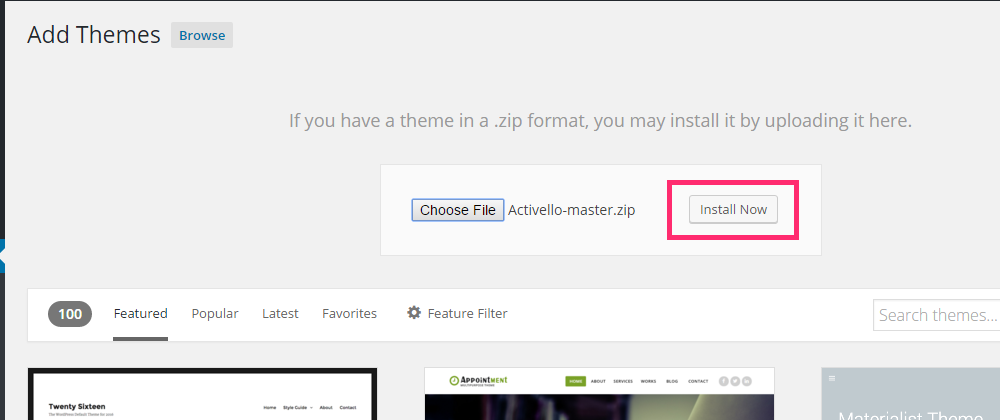
Upload the theme’s .zip file and click Install Now.
You can leave it be or tweak it if you’d like to change a design aspect by navigating to Appearance > Customize. If you’re thinking of setting up a niche-specific blog then be sure to check out our complete collection of WordPress themes.
As a blogger, you’ll be writing a ton of posts so it’s important that you pay attention to this section to get the basics down.
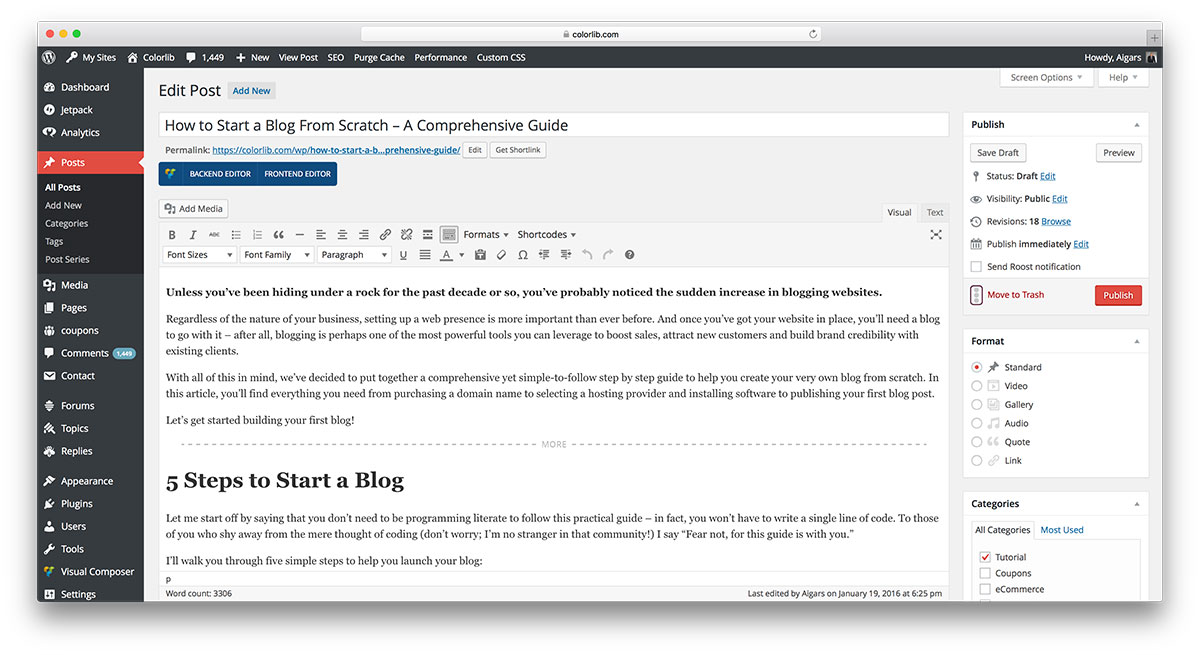
Post-ception!
Voila! The post is published to your blog and everyone can see it now. How easy was that?
The WordPress Media Library is a powerful tool that you can leverage to handle practically all of your media management. It stores all media files (images, videos, audio, and documents) that you upload to your WordPress blog regardless of whether it’s published or not.
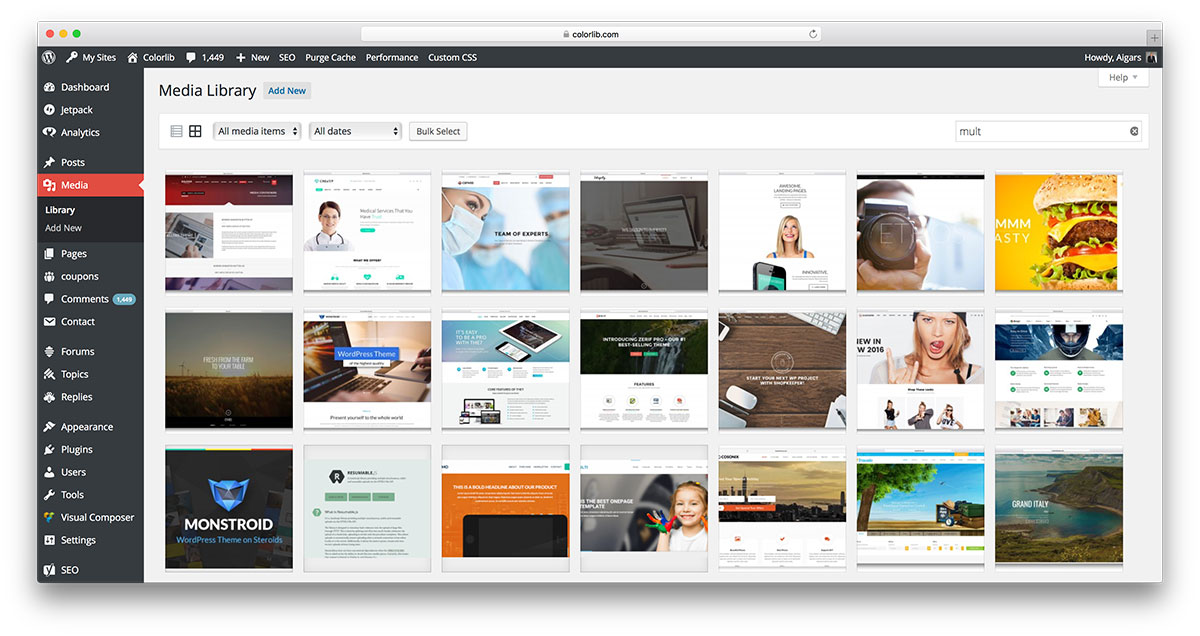
The powerful Media Library.
The Media Library also lets you edit images from within WordPress — cropping, resizing, scaling – you name it. A blog post isn’t complete without a few relevant images to go with it!
Seeing that you’re a dedicated blogger and are in high hopes of taking your blogging site to better frontiers (after all, you have made it this far down the post), there will come a time when you’ll need some outside help or in other words, you’ll want to outsource some of your work.
Whether it’s to manage the technical side of your website or to add a few regular authors to your team, the best way to go about it is to add user accounts. WordPress enables admins to add users to their site which allows them restricted access to the blog’s back end (depending upon the user’s role).
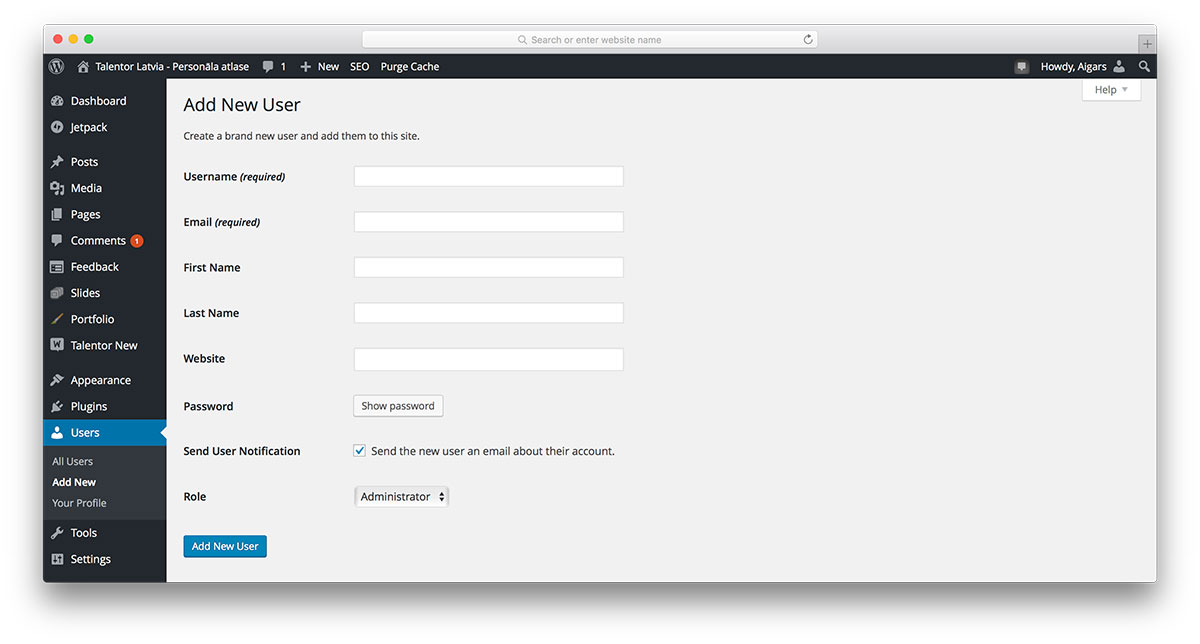
Fill out the Add New User form and select a user role.
Your new user will be added to your site and they’ll receive an automated email containing their login information.
Want to add a new feature to your blog? There’s a plugin for that! Plugins are ways to extend and add to the functionality that already exists in WordPress.
Plugins can be thought of as tiny apps that enhance your blog’s functionality. WordPress has a ton of plugins, both free and premium, for you to select from. In fact, there’s a whole official WordPress Repository full of freebies that you should definitely check out.
Adding plugins to your WordPress blog is quite simple.
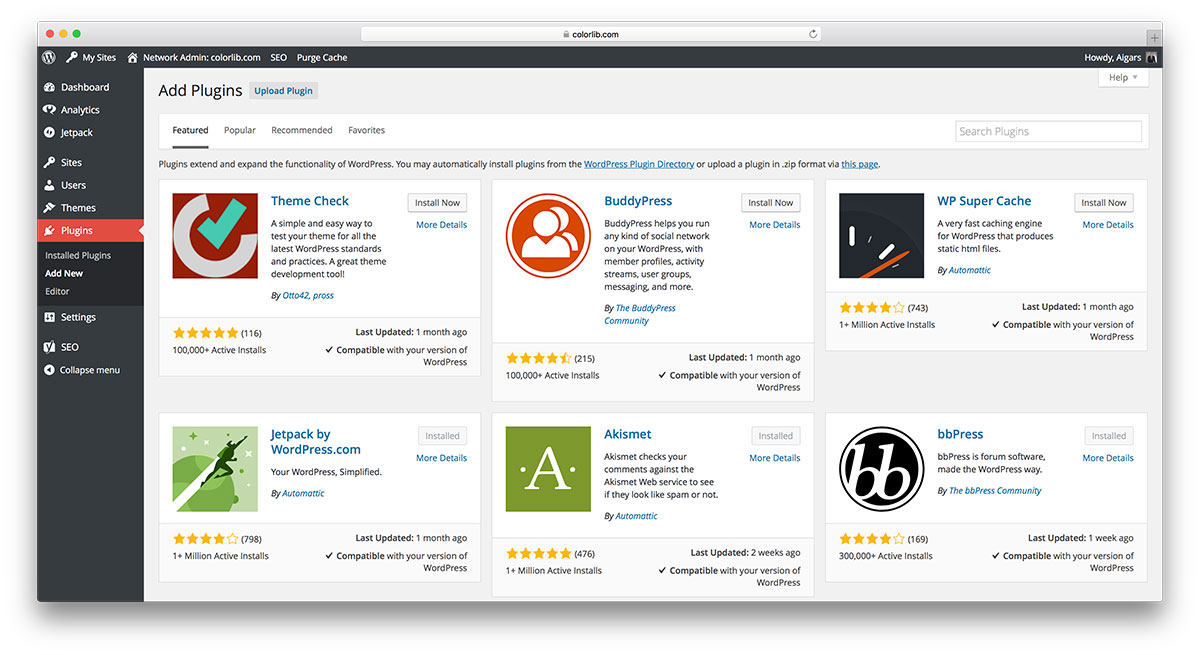
Adding plugins to enhance functionality.
Installing plugins is quite unchallenging and after tinkering with their settings you can start using them immediately.
Take it from a plugin hoarder, it’s very easy to become addicted to installing and storing plugins to your blog site. I mean they’re so cool and there’s so many of them and they do so many cool things.
One thing you need to remember is that you don’t have unlimited space on your server. Now 50 GB is more than enough to get your blog off the ground but it’s not enough for you to store hundreds of activated plugins on. I strongly suggest that you evaluate your blog’s needs and make a list of the most essential plugins it requires to deliver value to your readership.
Instead of getting labeled as a plugin hoarder like me, thoroughly assess your desire every time you get the itch to install a new plugin. Believe me, it’ll save you a ton of space and your blog won’t slow down.
Having said all of that, there are some plugins that you should install without question.
Without a doubt, these plugins are essential to running a successful blog and you can install most of them free of charge. Fore more useful pluguins you can read our essential WordPress plugin guide.
There’s definitely a lot more to blogging than what this guide covers. Hopefully, we’ve provided you with enough information to get started with setting up your very own WordPress blog from scratch. We encourage you to explore WordPress further and leverage the powerful content management system to its full potential.
Did this guide help you set up your WordPress blog? Would you be interested in a detailed guide to getting started with blogging in WordPress? If you have any questions or need help with a step, please don’t hesitate to ask us in the comments section below!
If this tutorials wasn't enough to launch your first blog you might also read our other website setup guide which you can find here.
If you are having problems with website setup, feel free to use our support forum.
Tutorial last updated:
If you want to be the first to find out more about our colorful WordPress themes,
please subscribe to our newsletter